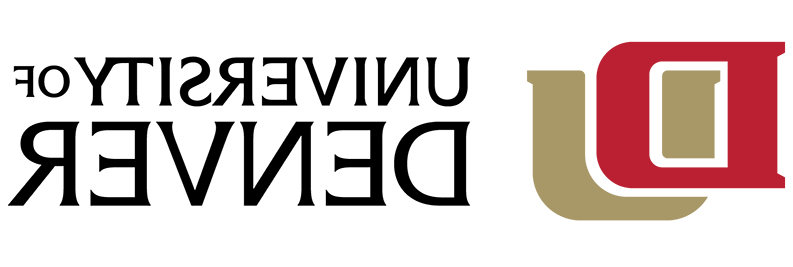Purpose
This article details the process of resetting a MyDU Account Password, as well as how to recover an account if the user has forgotten their password. The correct username format is necessary to complete these password reset steps. The account usernames are determined by the following categories:
DU Email Username (firstname.lastname@tamilfolksongs.com):
- Active Students
- Active Faculty and Staff hired by the University
- Special Community Members (SCMs) with a DU email
DU ID# Username (87*******):
- Applicant/Pre-admitted Student
- Alumni
- Retiree
- SCM without an Email
For assistance in setting up your MyDU account for the first time, please see KB's KB0014379 OR KB0014380.
Changing your DU Password
If you are able to sign into your account and would like to change your login password for MyDU, and all linked University accounts (Including DU Email, Offie365 Account, MyHealth, etc.), follow the steps below.
- Log back into http://login.tamilfolksongs.com, then click on your name on the top right and choose "Edit Profile". Then go to the Password Management section.
- Click on the "Change your password now" link.
- You will be prompted to enter your current password.
- Depending on your Duo setup, you may automatically receive a push notification or you may see the screen below to select your authentication method.
- After you have verified your identity, you will see the Set Password screen. Enter your new password twice and click the Continue button.
Account Recovery - Forgotten Password
If you have forgotten your password and need access into your account, choose the "Forgot Password" Option below the sign in page.
- To reset your password, users can receive a Duo authentication, or answer three (3) challenge questions in the portal successfully, or contact the Help Center and provide identifying information.
- From the main login page: http://login.tamilfolksongs.com/ click the Forgot Your Password link.
- Enter your MyDU Username and click the Continue button.
- You will be prompted to verify your identify to receive a Duo authentication, or you can opt to select to answer 2 of your 3 challenge answers, or you may contact the Help Center (see Questions? section for contact info).
- Enter your new password twice, adhering to the password complexity rules displayed, and click the Continue button.
- You will receive a Password Reset Successfully confirmation message once your password is reset. Click the Return to the log in link.
- You can now log out or you may perform other actions.
Questions?
If further assistance is needed, please contact the IT Help Center at 303-871-4700